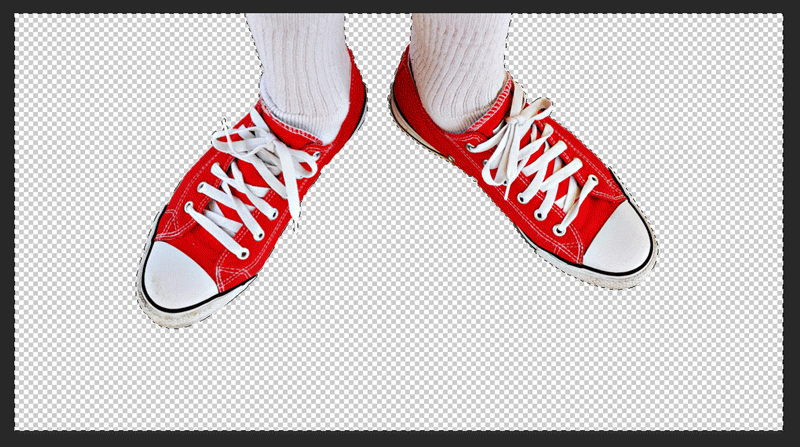Arka Planı Silmenin 3 Kolay ve Hızlı Yolu- Resimli Anlatım

Photoshop'ta en sık kullanılan özelliklerden biri de resimlerdeki arka planı çıkararak elde edilen görselin başka görseller üzerine eklenmesidir.
Başka bir deyişle, plajda çekildiğiniz bir selfieden kendinizi keserek küçük bir Photoshop sihirbazlığıyla arkadaşlarınızı Alpler'de olduğunuza inandırabilirsiniz.
Photoshop çok detaylı bir programdır ve program içerisinde bu işlemi yapmanın birden fazla yolu vardır. Bu yazımızda bu 3 kolay ve hızlı yolu sizler için resimlerle ve adım adım anlatmaya çalıştık. Keyifli okumalar.
1. Seçenek: Arka Planı Kaldırın - Sihirli Değnek Aracı(Magic Wand Tool)
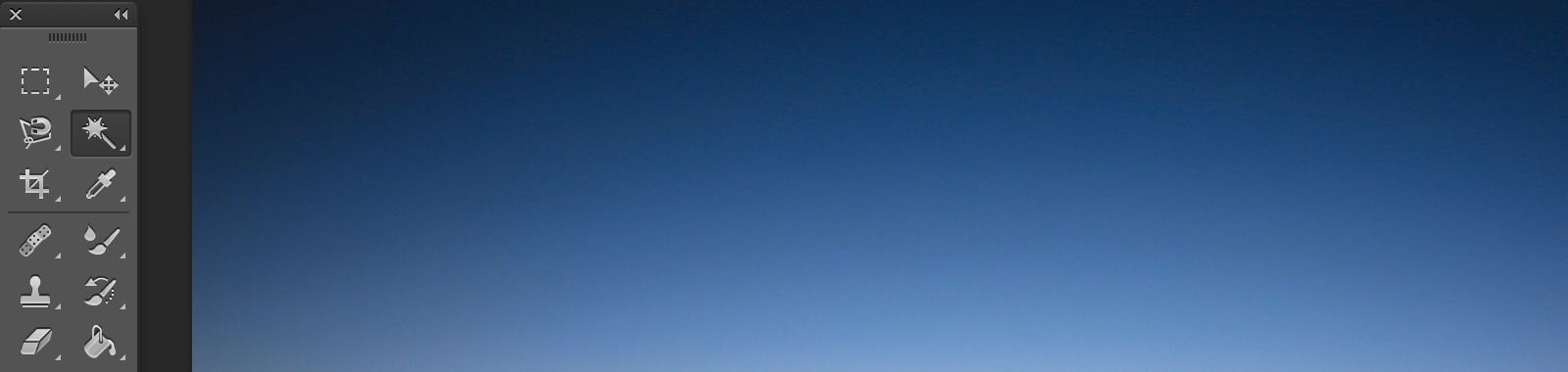
Fotoğraf arka planını silmek için sihirli değnek aracı en hızlı yollardan biridir. Eğer görselinizde kesmek istediğiniz alan ile arka plan arasında açık bir renk farkı var ise çok daha iyi sonuçlar alabileceğinizi baştan söyleyelim. Öncelikle sihirli değnek aracını seçerek, görsel içerisinde arka plandan ayırmak istediğiniz kısmı üstüne tıklayarak seçmelisiniz. (Hareketli çizgiler bir seçimi ifade eder).
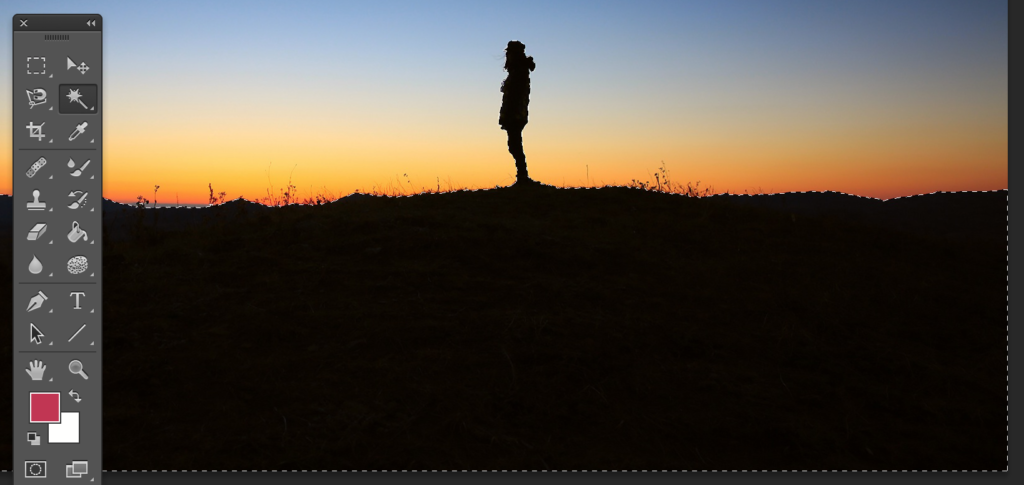
Seçiminizi yeterince hassas yapamadığınızı düşünüyorsanız, üstteki Photoshop araç çubuğundan tolerans ayarıyla oynamayı deneyebilirsiniz. Tolerans oranı arttıkça seçim genişleyecek ve toleransı azaltmak ise seçimi küçültecektir. Tolerans ayarını değiştirdikten sonra (CMD + D veya CTRL + D) tuşlarına basarak seçiminizi geri alarak, ardından seçiminizi tekrar yapabilirsiniz.

Bu işlemin en önemli kısmı ise seçimi ters çevirmektir. Bu, aslında saklamak istediğiniz içeriğin aksine arka planı kaldırmanızı sağlar. Üstteki Photoshop menüsünü kullanarak, (Seç > Ters Çevir) (Select > Inverse) seçiminizi ters çevirin. Bu, seçimin etrafındaki hareketli noktaları, öznenin aksine arka planda olacak şekilde değiştirecektir. Son olarak da silme işlemini gerçekleştirdiğinizde işlem tamamlanmış olacak. İşte bu kadar basit.
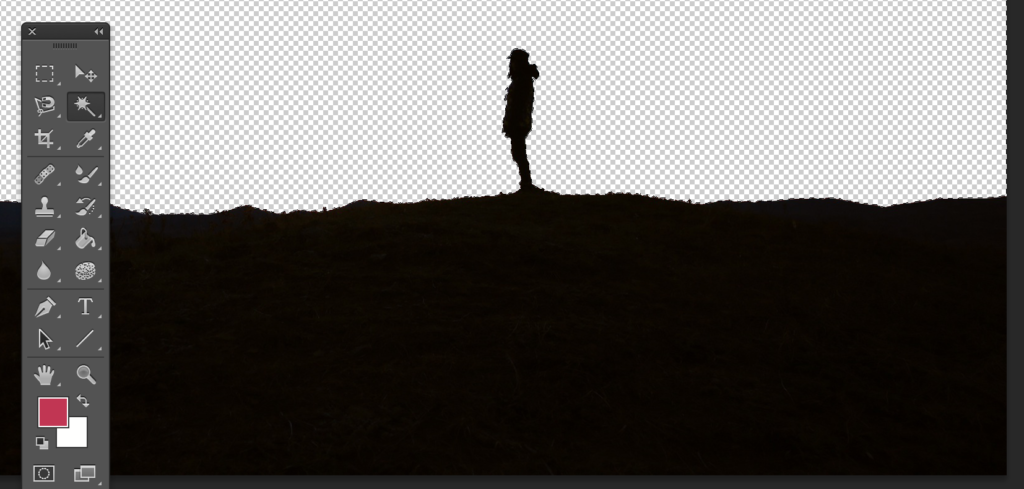
2. Seçenek: Arka Planı Kaldırın - Arka Plan Silme Aracı (Background Eraser Tool)
Diğer bir etkili yol ise Arka Plan Silme Aracı. Arka Plan Silici Aracı, bu işlem için en güvenli çözüm yollarından biri - yine, kesmek istediğiniz kısım ve saklamak istediğiniz kısım arasındaki renk farkı istediğiniz sonuca ulaşmanızı kolaylaştırabilir ya da zorlaştırabilir.
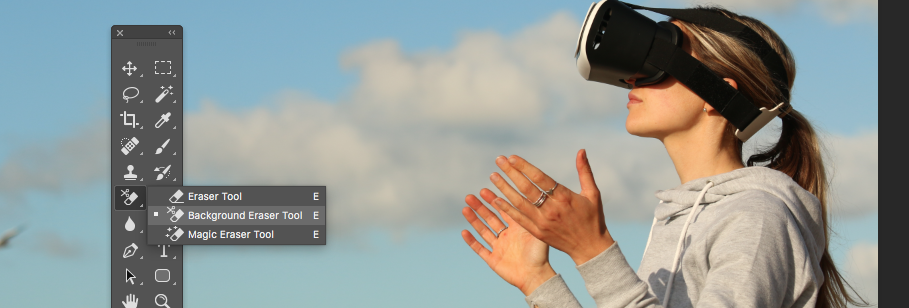
Bu seçenekte fırçanın sertliği ve boyutu çıkabilecek sonuçta önemli bir etkiye sahiptir. Fırça boyutunu arttırarak arka plan silme işlemini çok daha hızlı ve kolay bir şekilde yapabilirsiniz. Arka plan kaldırma işlemini daha yumuşak geçişlerle yapmak isterseniz de fırça sertliğini düşürerek bunu kolayca sağlayabilirsiniz. Yine bu yöntemde de tolerans ayarı oldukça önemlidir. Tolerans ayarı ile arka plan silme aracının arka plan ve saklanmak istenen görsel arasındaki renk farkına gösterilecek toleransı belirleyebilirsiniz. Böylece çok daha yüksek renk farklarını gözetebilir ya da renk farkı gözetmeksizin silme aracını kullanabilirsiniz.

Örneğin yukarıdaki resim için uygun tolerans %15-20 civarında olacaktır. Bu oran, arka planı kaldırmak ve kadın görselini korumak için yeterli esnekliği sağlayacaktır.
Burada asıl hüner uygun fırça boyutunu ayarlamaktır. Bu görselde ve birçok görselde 50px fırça boyutu size bir problem çıkarmayacaktır. Ardından, kesilecek olan kadın görselinin kenar kısımlarını işaretleyerek alanı netleştirin.
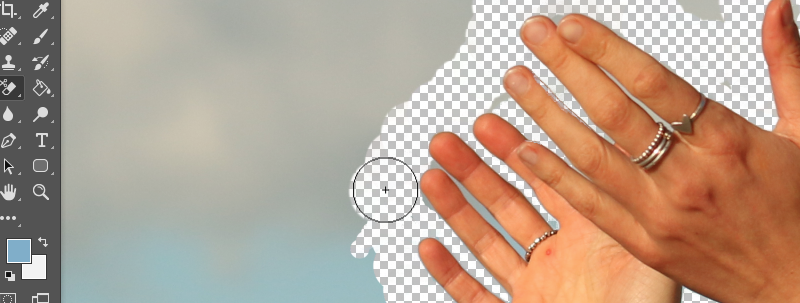
Ortaya çıkarmak istediğiniz görselin detaylarına göre fırça boyutunuzu ayarlamalısınız. İmlecin ortasındaki artı işareti, kaldırmak istediğiniz rengi seçmenize ve imlecin dış tarafları ise etkilenecek alanı görmenize yarar. İmleç ile görselinizin çevresini temizleyin ve bu süreçte en başarılı sonucu elde etmek için tolerans ve fırça boyutuyla oynamaya devam edin. Yaptığınız bir kısımdan memnun kalmazsanız, geriye gitmek için (CMD + SHIFT + Z) veya (CTRL + ÜST KARAKTER + Z) tuşlarına basmanız yeterlidir.

Yalnız bırakmak istediğiniz görselin etrafını temizledikten sonra geriye kalan alanları silgi boyutunuzu büyüterek kolayca silebilirsiniz.

3. Seçenek: Arka Planı Kaldırın - Hızlı Seçim Aracı(Quick Selection Tool)
Photoshop'taki arka planı kaldırmak için üç numaralı seçenek belki de en seveceğiniz yöntem diyebiliriz. Çok hızlı ve yanlış gitmek kolay değil.
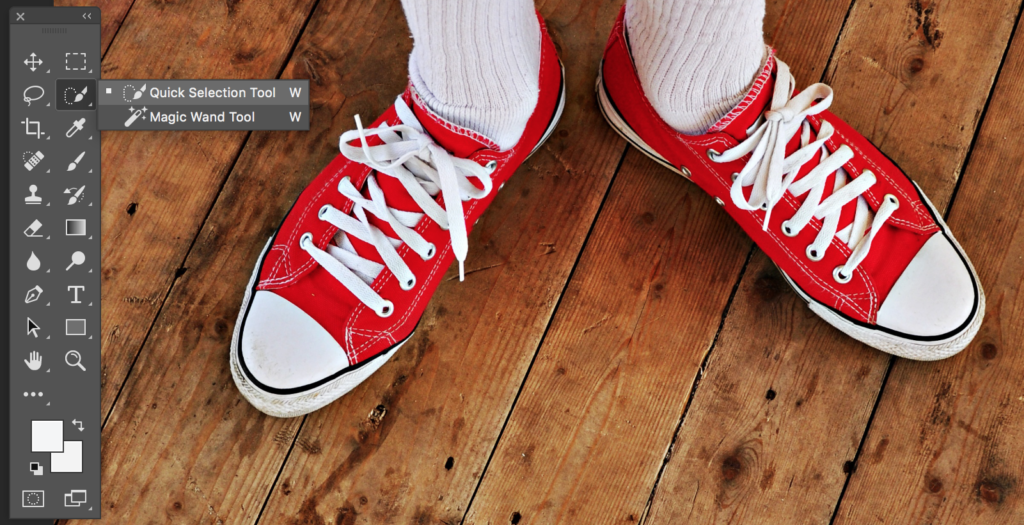
Yine bu araçta da Arka Plan Silme Aracında olduğu gibi fırça boyutu ayarlama seçeneğiniz mevcut. Bu ayar ile fırça boyutunuzu ayarlayıp seçiminizi yapmaya başlayabilirsiniz. Seçerken, 'çıkarma' ve 'ekleme' modları arasında geçiş yapabilirsiniz. Hızlı seçim aracını bu kadar etkili bir yöntem haline getiren de bu özelliklerdir.

Ekleme ve çıkarma seçimlerini kullanarak, resmin hangi bölümlerini saklamak istediğinizi ve hangilerini kaldırmak istediğinizi belirleyebilirsiniz. Seçim aracını kullanarak, genellikle istenen görselin oldukça iyi bir taslağını elde edersiniz. Ancak, genellikle de arka planı ayırmak istediğiniz görselden tam olarak ayıramazsınız.
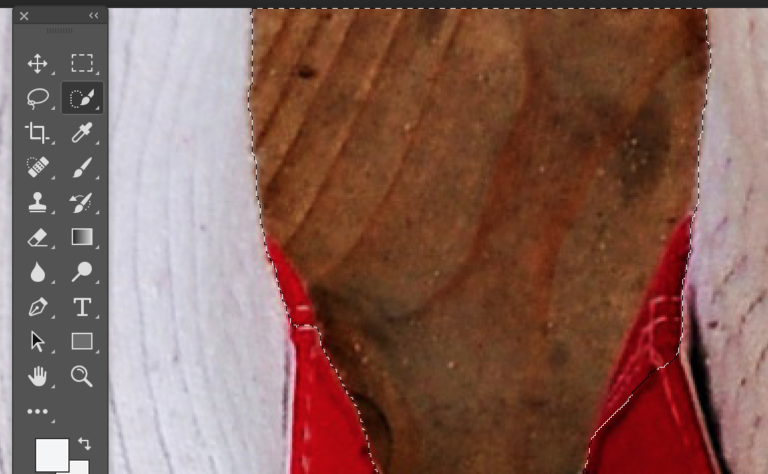
Bunu düzeltmeyi ise kolaylıkla yapabilirsiniz- çıkarma seçim aracını kullandığınız alanı kullanabilirsiniz. Seçiminizin içinde istemediğiniz alanların üzerinde çıkarma seçim aracı ile tıklayarak seçimi yeniden boyutlandırın. Ekleme ve çıkarma araçları ile görselinizi son haline getirin. Görsel son haline geldiğinde ise yapmanız gereken şey (CMD + DELETE) veya (CTRL + DELETE) tuşlarına basarak arka planı kaldırarak istediğiniz sonuca ulaşabilirsiniz.